Anomalies:
After the available RGF license file is downloaded and replaced by other means such as WeChat, the software still does not work.
Solution:
1. Right-click the RGF file to open the Properties
2. Uncheck “Read Only” and click “OK”
What should I do if my computer prompts a virus after downloading software?
When some customers download iReal 3D scanning software, iReal 3D intelligent mapping assistant or other related files using the channels provided by iReal 3D’s official website, they may encounter a browser pop-up window “virus exists” after the download is completed.
In this case, you need to complete the following operations in the computer settings:
Open the computer system settings and enter the “Security Center – Virus and Threat Protection” interface. Turn off “Real-time protection”, “Cloud-provided protection” and “Automatic sample submission“.
Once you have done the above, you can download the software normally!
(The files downloaded from the iReal 3D website are virus-free and pose no threat to your computer’s security, so please feel free to download them!)
RGF license file exception solution
After the available RGF license file is downloaded and replaced by other means such as WeChat, the software still does not work.
1. Right-click the RGF file to open the Properties
2. Uncheck “Read Only” and click “OK”
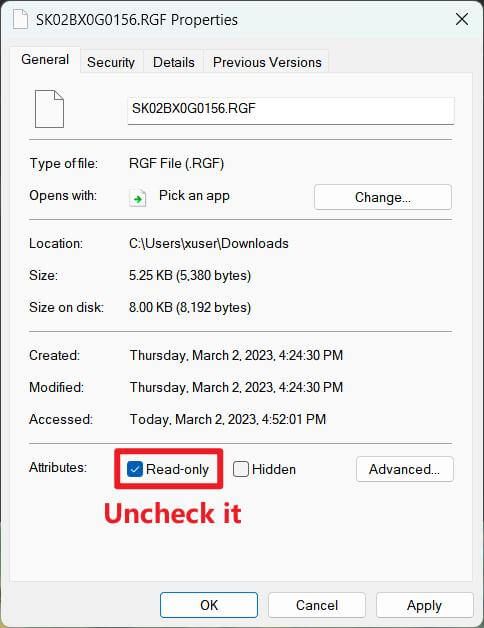
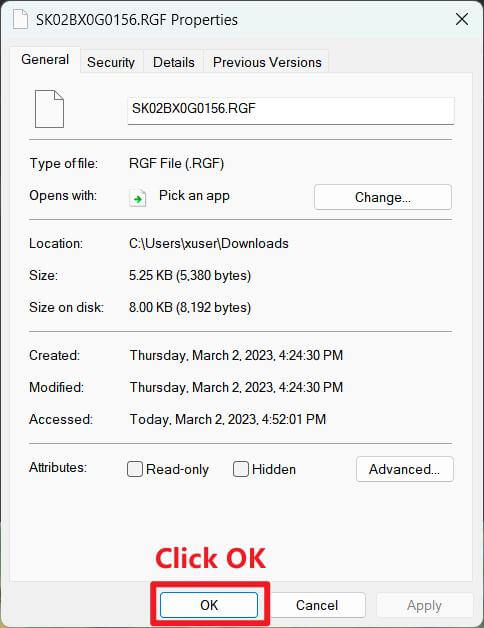
3. Re-open the scanning software and configure it
How to replace the license file in iReal 3D scanning software?
How many types of projects does iReal 3D scanning software support?
iReal 3D scanning software supports a total of 3 types of 3D projects: Scan Project, Point Cloud Project and Mesh Project.
1. When you save the Scan Project, if you do not move the scanned item, you can reopen the scan project and continue to scan the data to prevent some parts from being missed during the first scan, resulting in incomplete data.
2. Save the Point Cloud Project, you can use “Model Splicing” to stitch and merge the data, and merge the texture files in the two projects at the same time, when the stitching is completed, you will start the calculation from the point cloud step.
3. Regarding the Mesh Project, replace the STL file with the optimized STL file. After opening it again, you can re-map, but the structure and spatial position of the model should not be too different so that the texture will not be misplaced.
When saving a 3D file, which 3D data format should I choose?
Usually, the 3D data in stl/obj/asc formats are the most commonly used 3D data formats. The stl format has no color texture, and the obj format has color textures. When you save an obj file, 3 files will be saved together: obj, mtl, and png. Without mtl and png, obj is equal to stl, with no color tuxture. The mtl file is like a bridge, it combines the obj and png.
How to expand virtual memory in iReal 3D scanning software?
How to set up the working environment before 3D scanning?
How to download iReal 3D scanning software?
1. You can watch the tutorial video below:
2. You can find the download link from the following links as well:
What data formats does iReal 3D scanning software support?
It supports universal point cloud formats (PLY, ASC), triangular mesh formats (OBJ, STL) and marker data (mk2).
How many languages does the iReal 3D scanning software support?
The latest iReal 3D scanning software supports nine languages: Simplified Chinese, Traditional Chinese, English, German, French, Japanese, Portuguese, Polish/Polski, and Spanish.
What are the requirements for PC for running iReal 3D software?
The recommended minimum configurations for the computer are as follows:
Recommend computer models with basic configurations:
Notes:
1. The standard configuration of iReal 2E does not include a computer;
2. It is suggested to use the recommended computer brand and models in case of any potential problems during the scanning process;
3. It is suggested to increase the computer storage to 64G or above when 3D scanning an object larger than 2 m with a resolution equal to or less than 0.5 mm.