Download & Installation
Software Download
Software Installation
-
Double-click the
iReal 3Dsoftware installation package, select the corresponding language, and clickNext. -
Select the installation directory, check
Agree to the license terms, and clickNext. -
Wait for the installation to complete.
-
Click
Finishto complete the software installation. -
After opening the software, Import Configuration File and set up Environment Settings.
Warning
-
Close the protective software before installing the software and during the scanning process, otherwise, it may cause unpredictable errors.
-
The software should be installed on a disk with a relatively large storage space such as the D disk.
Environment Settings
If the system is not running on a discrete graphics card by default 1 , you need to set up a discrete graphics card to run.
Right-click on desktop >> NVIDIA Control Panel >> Manage 3D Settings >> Program Settings >> Preferred Graphics Processor option for this program >> Select High-Performance NVIDIA Processor (if this option is not available just skip it) >> Add >> iReal 3D.exe >> Apply.
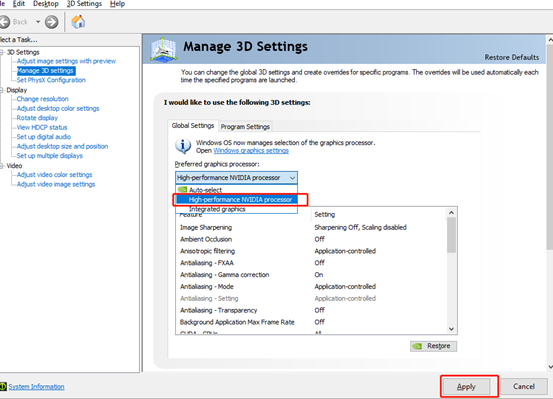
Scanner Connection
Connect the device to the computer as shown in the figure below, and then turn on the power.
Important
Step 2: When inserting the cable into the scanner, please turn the arrow to the top, and then gently plug it in. When pulling it out, pinch the metal ring backward and pull it out gently, do not pull the wire violently.
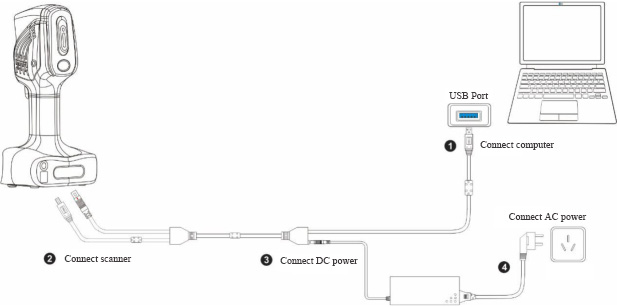
- 1
-
Discrete graphics cards are also divided into built-in discrete graphics cards and external graphics cards. The discrete graphics cards we normally see are built-in discrete graphics cards that are plugged into the AGP or PCI-E slot on the motherboard.